- Free Keygen For Any Software
- Virtualhere License Keygen
- Virtualhere License Key
- Virtualhere Keygen
- Virtualhere Free
- Virtualhere License Keygen
File Name File Size Date; Packages: 958.4 KB: Sat Jan 25 17:: Packages.asc: 0.8 KB: Wed Jan 16 11:: Packages.gpg: 0.8 KB: Sat Dec 2 13. So I decided to go out on a limb to get my Logitech G430 headset working with the steam link. I updated the Steamlink to 518 and purchased the VirtualHere software planning on taking advantage of the device streaming feature. The G430 is a Virtual Surround headset and mic. It works wonderfully on my PC but not at all on the Steamlink prior to 518.
Michael,
I see from searching the forum that renaming the attached USB devices has been a bit of an issue...
Am I right in thinking that, should a VID/PID/Serial number not be provided by the dongle, the server generates them - or works to that effect...?
We've got several (more than 10) which return properties of:
Vendor: AKS
Product: HASP HL 3.25
VID: 0529
PID: 0001
Serial: 81b...e8a0 - 9
Free Keygen For Any Software
All subsequent dongles connected after the 9th are also given the serial number ending in 9 - hence there are clashes and they can't be renamed.
I hope that's clear?
Richard
OK that can be done as there are two nickname modes. The first mode uses the serial to qualify the device and the second method uses the address.
Virtualhere License Keygen
To use the second method:
1. Plug all your dongles into the server
2. start the virtualhere client
3. Open a command prompt and type vhui64.exe -t list
4. Note all the numbers next to the devices, these are the addresses, also from the virtualhere gui note the vendor id and the product id for the HASP device
5. Stop the virtualhere server
6. Edit the config.ini file of the server using vi and add the lineDeviceNicknames=<nickname>,<vendor id in hex>,<product id in hex>,<address>,[<nickname>,<vendor id hex>,...]

Virtualhere License Key
e.g
DeviceNicknames=My First iPad,05ac,12ab,114,My Second iPad,05ac,12ab,115
7. Save the config.ini file and restart the virtualhere server.
Michael,
Thanks again for the response...
As a semi-skilled Linux/Unix user, can you run me through the editting of the config.ini file? I'm using a synology DS216SE and currently have WinSCP (on Windows Server 2012) installed to browse through the NAS.
Using that software, I get permission issues trying to save the editted file.
I am aware of basic vi commands, but could do with assistance... can you spare a few minutes to guide me through?
Thanks
Richard
Again, ignore me. Google was my friend (eventually) and i've got root access through PuTTY.
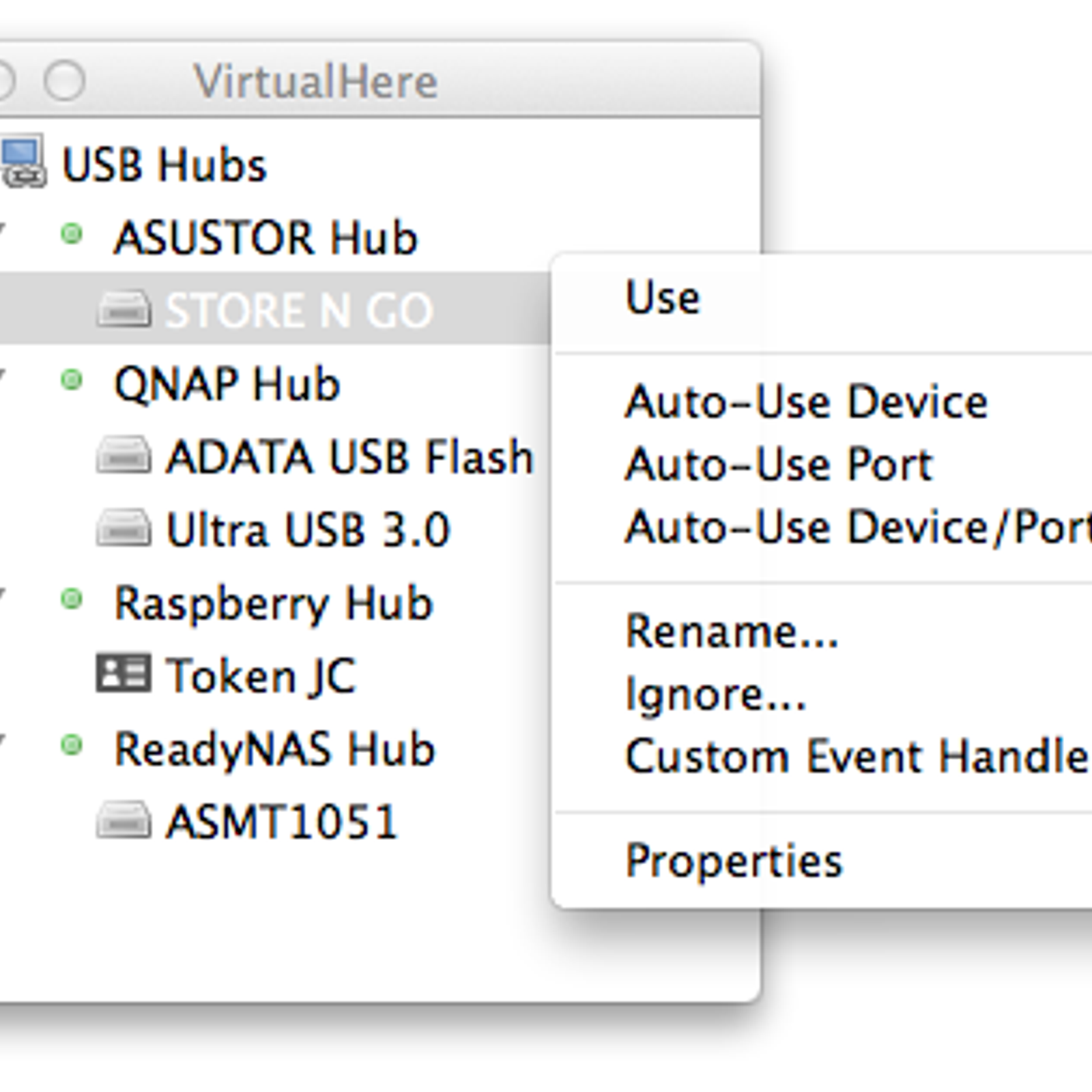
As soon as I can get everyone off the server, i'll give your method above a go.
Thanks
Virtualhere Keygen
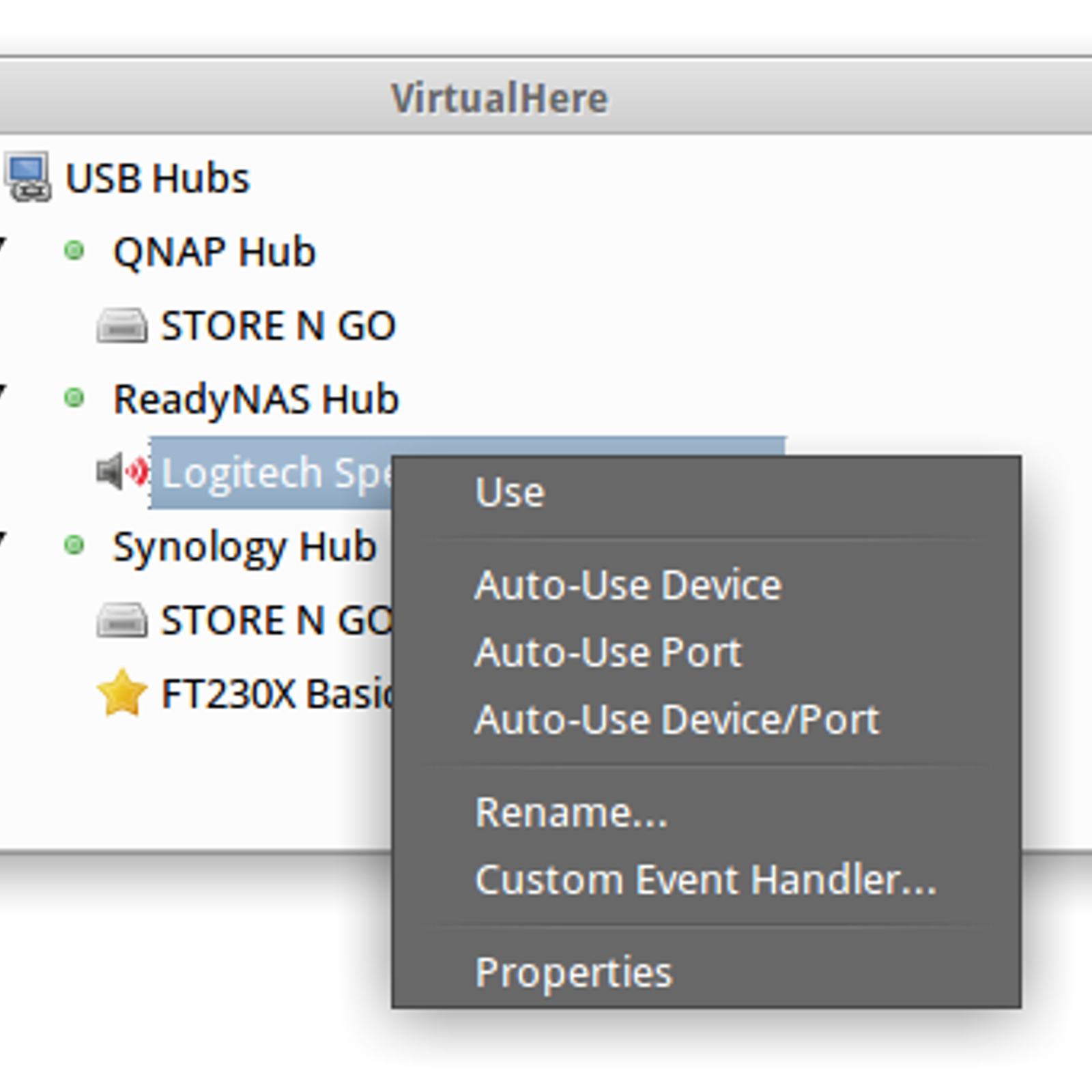
Virtualhere Free
Richard
Log in or register to post commentsVirtualhere License Keygen
- VirtualHere Installation For TPCast (CE) - Unlocking The Auxiliary USB Port
- Overview
- This guide will unlock access to the HTC Vive's auxiliary USB port while continuing to use TPCast's software as usual for headset and controller tracking which has shown to have less impact on tracking performance.
- Installation
- Plug TPCast battery into the device to power it up and wait a few minutes.
- Download 'VirtualHere USB Server Optimized for Pi3' (https://virtualhere.com/sites/default/files/usbserver/vhusbdarmpi3)
- Note that a licence is required to use this version of the server software. A trial version that works for connecting one device can be downloaded from https://virtualhere.com/sites/default/files/usbserver/vhusbdarm
- Download and install WinSCP (https://winscp.net/eng/download.php), and using WinSCP connect to the TPCast using the following details:
- Port: 22
- Password: 1qaz2wsx3edc4rfv
- Copy vhusbdarmpi3 (or vhusbdarm for the trial version) that was downloaded earlier to /home/pi
- Edit tpusb_startup.sh (right click and select Edit), and add the following commands on at the bottom of the file:
- sudo /home/pi/vhusbdarmpi3 -b &
- Note: If you are using the trial version, substitute the above with these commands:
- sudo /home/pi/vhusbdarm -b &
- Save and close the file, then close WinSCP.
- Unplug the battery from the TPCast, wait a few seconds, then plug the battery back in to power it up, then wait a few minutes.
- Download and launch the VirtualHere Client for Windows (https://virtualhere.com/sites/default/files/usbclient/vhui32.exe for 32-bit Windows, https://virtualhere.com/sites/default/files/usbclient/vhui64.exe for 64-bit Windows)
- In the VirtualHere client, navigate to [USB Hubs] > [Raspberry Hub].
- Right click each device you wish to use and select [Auto-Use Device].
- Right click USB Hubs and select [Install Client as a Service] then click OK.
- Usage:
- Launch the TPCast software and proceed to use as normal.
- To automatically use any future devices connected to the TPCast, launch the VirtualHere Client, select each device and select [Auto-Use Device], then close VirtualHere Client.
- -----
- VirtualHere Installation For TPCast (CE) - Use VirtualHere For Head/Controller Tracking Without TPCast Software
- Overview
- This guide will unlock access to the HTC Vive's auxiliary USB port, and disables TPCast's native USB forwarding solution in favor of VirtualHere for HTC Vive headset and controller tracking.
- Installation
- Plug TPCast battery into the device to power it up and wait a few minutes.
- Download 'VirtualHere USB Server Optimized for Pi3' (https://virtualhere.com/sites/default/files/usbserver/vhusbdarmpi3)
- Note that a licence is required to use this version of the server software. A trial version that works for connecting one device can be downloaded from https://virtualhere.com/sites/default/files/usbserver/vhusbdarm
- Download and install WinSCP (https://winscp.net/eng/download.php), and using WinSCP connect to the TPCast using the following details:
- Port: 22
- Password: 1qaz2wsx3edc4rfv
- Copy vhusbdarmpi3 (or vhusbdarm for the trial version) that was downloaded earlier to /home/pi
- Edit tpusb_startup.sh (right click and select Edit), and add the following commands on at the bottom of the file:
- sudo /home/pi/vhusbdarmpi3 -b &
- Note: If you are using the trial version, substitute the above with these commands:
- sudo /home/pi/vhusbdarm -b &
- Comment out the following commands by adding a # to the beginning of each line:
- #sudo tpusbd&
- #sudo tpusbc jj&
- Save and close the file, then close WinSCP.
- Unplug the battery from the TPCast, wait a few seconds, then plug the battery back in to power it up, then wait a few minutes.
- Download and launch the VirtualHere Client for Windows (https://virtualhere.com/sites/default/files/usbclient/vhui32.exe for 32-bit Windows, https://virtualhere.com/sites/default/files/usbclient/vhui64.exe for 64-bit Windows)
- In the VirtualHere client, navigate to [USB Hubs] > [Raspberry Hub].
- Right click each of the following devices and select [Auto-Use Device]:
- Lighthouse FPGA RX (star icon)
- Watchman Dongle (star icon)
- Right click any other devices you wish to use and select [Auto-Use Device].
- Right click USB Hubs and select [Install Client as a Service] then click OK.
- Usage:
- With this configuration, SteamVR should be launched directly without the TPCast software after the TPCast has been powered up for a few minutes.
- To automatically use any future devices connected to the TPCast, launch the VirtualHere Client, select each device and select [Auto-Use Device], then close VirtualHere Client.