- Using Stationery In Outlook For Mac Free
- Create Stationery For Outlook
- Outlook For Mac Free Download
- Using Stationery In Outlook For Macbook Pro
Never miss an email
- Someone more computer savvy than myself wants to design his own stationery to use as background for mass eMails. He has used it in previous Outlooks, but can't find out how to do it in 2010. Website is not helping. I said I would try to find someone who might be able to help.
- In Outlook 2010 / 2013, click the Mail button in the left bar, and the Stationery and Fonts button stays in the Compose messages section. In Outlook 2007, the Stationery and Fonts button is placed in the Stationery and Fonts section under the Mail Format tab.
- In order to see your personal Stationery in the Stationery list, you’ll have to add it to your personal Stationery folder first. There is a nice trick in Outlook which allows you easy access to your personal Stationery folder by holding CTRL while clicking on the “Stationery and Fonts” button in the Options dialog of Outlook.
:max_bytes(150000):strip_icc()/Yandex-screenshot-8f8d10c7e2444055ab470b11fb3cd144.jpg)
When you add your email accounts (such as iCloud, Exchange, school, or work) to Mail, you get all your emails in one place—without signing in to any websites.
We do not offer support on this. This only applies if you are using Outlook, not Outlook Express. Attention Outlook users! If you are not going through a pop 3 mail service to use Outlook and are instead going through a LAN (Internet Mail Service (5.5.2650.21) you will see either red 'x' or the stationery will not scroll properly.
Reduce the noise
Using Stationery In Outlook For Mac Free
Keep your inbox and attention focused by blocking emails from specific people or groups.
Organize your email
You don’t need to keep everything in your inbox—mailboxes are an easy way to organize your emails.

Find emails fast
It’s easy to find an email message, no matter which mailbox or folder it’s hiding in.
To explore the Mail User Guide, click Table of Contents at the top of the page, or enter a word or phrase in the search field.
If you need more help, visit the Mail Support website.
Create Stationery For Outlook
How to find Outlook stationery’s file location or folder?
Let’s say you need to import or export Outlook stationery files, you need to find out the stationery file location firstly. But how could you easily open the folder containing stationery files? Below solutions will do you a favor:
One click to open the temporary folder of Outlook attachment
As you know, Opening Outlook attachments are temporarily saved in a temp folder, while it’s impossible to get the folder path except the registry editor. But, with Kutools for Outlook’s Secure Temp Folder feature, you will easily open it with only one click! Click for 60-day free trial without limitation!
- Auto CC/BCC by rules when sending email; Auto Forward Multiple Emails by rules; Auto Reply without exchange server, and more automatic features...
- BCC Warning - show message when you try to reply all if your mail address is in the BCC list; Remind When Missing Attachments, and more remind features...
- Reply (All) With All Attachments in the mail conversation; Reply Many Emails at once; Auto Add Greeting when reply; Auto Add Date&Time into subject...
- Attachment Tools: Auto Detach, Compress All, Rename All, Auto Save All... Quick Report, Count Selected Mails, Remove Duplicate Mails and Contacts...
- More than 100 advanced features will solve most of your problems in Outlook 2010-2019 and 365. Full features 60-day free trial.
Method 1: find Outlook stationery’s file location or folder
If you can remember the folder path of Outlook stationery files, it will be easy to open the folder.
Open the File Explorer on your computer, paste below folder path into the Address box, and finally press the Enter key.
Folder path of Outlook stationery files: %appdata%microsoftstationery
And now the folder containing all personal Outlook stationery files is opening.
Outlook For Mac Free Download
Method 2: Find Outlook stationery’s file location or folder
Apart from the folder path of Outlook stationery files, you can also get the location of all personal Outlook stationery files by the Stationery and Fonts button.
Using Stationery In Outlook For Macbook Pro
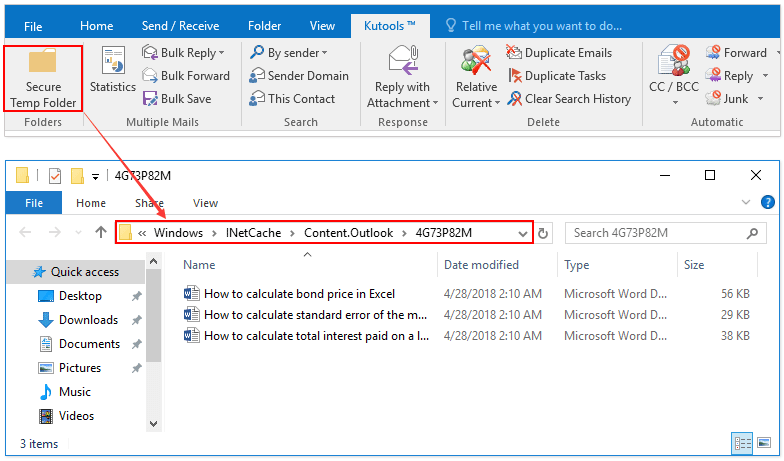
1. Click File > Options to open the Outlook Options dialog box.
2. In the Outlook Options dialog box, click Mail in the left bar, go to the Compose messages section, and then click the Stationery and Fonts button with holding the Ctrl key. See screenshot:
And now the folder containing all personal Outlook stationery files is opening.
Note: You can also click the Stationery and Fonts button with holding the Ctrl + Shift keys to open the folder containing Microsoft Public stationery files.
3. Please close the Outlook Options dialog box.
Related Articles
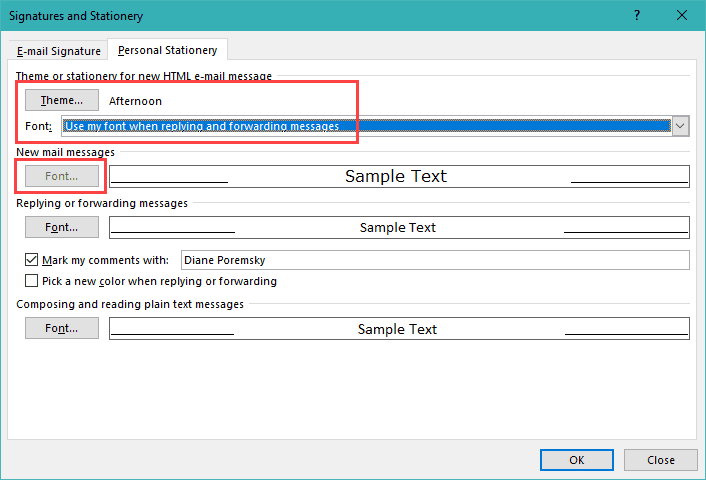
Kutools for Outlook - Brings 100 Advanced Features to Outlook, and Make Work Much Easier!
- Auto CC/BCC by rules when sending email; Auto Forward Multiple Emails by custom; Auto Reply without exchange server, and more automatic features...
- BCC Warning - show message when you try to reply all if your mail address is in the BCC list; Remind When Missing Attachments, and more remind features...
- Reply (All) With All Attachments in the mail conversation; Reply Many Emails in seconds; Auto Add Greeting when reply; Add Date into subject...
- Attachment Tools: Manage All Attachments in All Mails, Auto Detach, Compress All, Rename All, Save All... Quick Report, Count Selected Mails...
- Powerful Junk Emails by custom; Remove Duplicate Mails and Contacts... Enable you to do smarter, faster and better in Outlook.