Parasite, honoring the Best Picture, Directing, Original Screenplay, International Feature Film in the 2020 Oscars, is a dark thriller directed by Bong Joon-ho.
The story talks about social inequality between the wealthy and those who serve them in Korea.
Gonna watch this Oscar-winning flick at Friday night but don't know Korean? No worries.
Thanks to decades of development on digital entertainment, subtitles are easily accessible to us. And you can enjoy the film without effort.
Download subtitle workshop for mac for free. Audio & Video tools downloads - Subtitle Workshop XE by URUWorks and many more programs are available for instant and free download. There’s still room for improvement - i.e. Making Subtitles app launch in the background and quit when it's idle / done downloading subtitles - but as a first approach, it works. It is a subtitles downloader for Mac OS X, it is blazing fast, extremely accurate and it just works. SubFlix uses opensubtitles.org for downloading the subtitles. The latest version is 1.0.12. The upcoming version will also have facility to upload subtitles to opensubtitles.org. It selects the subtitles using name or hash at blazing speed. 5 Best Software to Download YouTube 8K Videos 2020; How to Make a Split Screen Video (4 Ways) How to Auto Generate Subtitles from Videos Online and Offline.
But do you know how to add subtitles to videos as a content provider, freelancer, marketer, etc.?
Why Add Subtitles to Videos
Apart from watching Oscar-winning film effortlessly, you have these reasons to subtitle your video.
- Subtitling makes your content accessible to those who are deaf and hard of hearing.
- Subtitling opens up your content to international populations, ESL (English as a Second Language) students, new readers, etc.
- Subtitling allows your audiences to watch your video with the sound off, which is a workaround when one is in a noisy or crowded place.
How to Add Subtitles to a Video Permanently
To add subtitles to a video permanently, you need to use hard burn subtitles as the output format instead of using soft subtitles.
Hard Burn Subtitles VS. Soft Subtitles
Hard Burn Subtitles: Video and subtitles are merged in a single track, so subtitles are displayed on the video permanently and cannot be turned on or off.
Soft Subtitles: Subtitles can be turned on and off as a standalone track.
But the problem is soft subtitles are not available without a compatible media player, especially in online video-sharing platforms.
If you are looking for a subtitle editor to add subtitles to video, we've carefully picked 3 applications for your reference in this part.
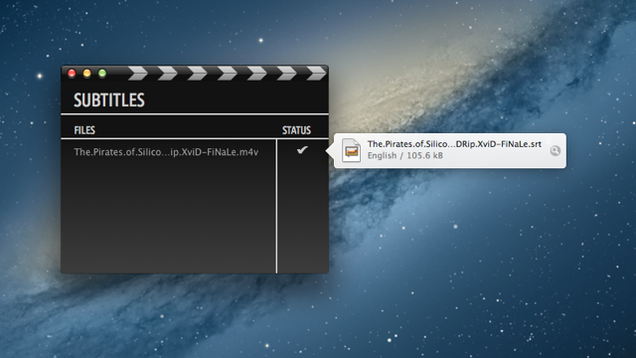
#Adding Subtitles to Videos Using VideoProc.
VideoProc - owns a wide range of practical features in subtitles and is easy to master.
More so, it has bonus features that can help you cut, split, crop videos, extract subtitles from MKV and many more.
VideoProc - The Best Way to Add Subtitles to a Video.
- Ease of use. Add subtitles to MP4, MKV, MOV, AVI in a few clicks.
- Customization. Enable you to adjust the hard subtitles' position, font type, font color, and font size displayed on the video.
- Intelligence. The built-in subtitle downloader allows you to download subtitles of any programming and add to the video.
- Speed. Supported by Level-3 hardware acceleration technology, VideoProc speeds up the subtitle encoding and decoding process to the fullest extent possible.
Step 1. Prepare at least a video and a subtitle file
VideoProc supports a wide range of video coding formats and three types of subtitle file – ASS, SSA, and SRT.
Step 2. Launch VideoProc and Load a video file
After downloading VideoProc on either Windows or macOS, Launch it on your computer.
And then click Video at the main screen > To import video files, you can click +Video or +Video Folder at the top ribbon or drag and drop the video file into the window directly.
Choose an output format according to your needs in the lower area.
Step 3. Add subtitles to video
Click Subtitle on the editing toolbar and a subtitle editing panel pops up > Select Add Subtitle File and choose a subtitle file you prepared.
To hardcode subtitles to a video, place a checkmark in the box of Burn-In > Adjsut subtitle positions, select a good-looking font, font color, and font size >Click Done at the bottom right corner.
Step 4. Export the video
After subtitling the video, select an output directory and Click RUN to get the conversion started.
#Adding Subtitles to Videos in HandBrake.
HandBrake is a free and open-source tool that can add subtitles to a video permanently.
However, there are some things I dislike, such as you cannot adjust the subtitle font, position, color; cannot preview the output video; conversions can be very slow, etc.
Anyway, it's a free application worth trying. Let's check the how-to guide in the following.
Step 1. Download and install the HandBrake to your computer
Step 2. Launch HandBrake and select the options at the sidebar to import a folder or an individual video file, or drag and drop a file into the window to import.
Step 3. Select an output format from Presets in the upper area > Click Import SRT to import the subtitle file you've prepared.
Put a checkmark in the box of Burn In > Click on Browse button to set an output directory > Start Encode.
#Adding Subtitles to Videos in VLC.
Step 1. Free download and install VLC media player on your machine.
Step 2. Open VLC > click Media in the upper left corner of the toolbar.
Select Convert/Save from the dropdown list (or simply use the shortcut: Ctrl+R).
And there comes a dialogue box for adding subtitles.
Step 3. Click on the +Add button to import your video file.
Check the box of Use a subtitle file and click Browse to add the subtitle file you will hardcode.
And then select on Convert/Save for the next step.
Step 4. Click on the wrench icon in the Profile entry to modify subtitle mode.
Click Subtitles tab > check the box of Subtitles > and choose a DVB subtitle in the codec entry.
Check the box of Overlay subtitles on the video > Save.
Step 5. Set directory up and click Start to get the conversion started.
How Do I Fix Delayed Subtitles in VLC?
If you happen to VLC subtitle delay during playback, you can:
Press G key to speed up subtitles by 50 ms.
Press H key to delay subtitles by 50 ms.
Or you can turn to Track Synchronization by clicking Tools at the upper ribbon.
And input an accurate delay value in the field of Subtitle track synchronization.
Note: The troubleshooting of VLC subtitle delay mentioned above only works with soft subtitle/external subtitle.
How to Add Subtitles to Video in iMovie
Considering the fact that you are unable to upload subtitle files to a video via iMovie, yet you still get a chance to caption your video using iMovie (for macOS) Titles feature.
Step 1. Launch iMovie and build a new project using Movie template
Step 2. Import your source video and drop it to the timeline.
Step 3. Navigate to the Titles tab above the browser. Choose a title and drag it to the timeline, above the frame where you want the subtitles to display.
Step 4. Change the duration, font, font size, font color and, others in the Title settings above the viewer.
Step 5. Share the finished video to social networks or save it to your computer.
How to Add Subtitles to YouTube Videos
YouTube allows all content providers to have their videos captioned, which is a good way to make content more accessible, improve traffic, and rankings.
YouTube does support automatic captions that are generated by algorithms on the basis of the video's audio.
However, auto-generated subtitles are not always accurate as you expected.
This follows a complete guide of how to put subtitles to a video in 3 different ways on YouTube Studio.
#Upload a Subtitle File for YouTube Videos.
Step 1. Sign in your YouTube Studio. On your YouTube Studio, click Subtitles under the sidebar on the left.
Choose the video you will add subtitles to > click ADD on the far right of the entry.
Step 2. Now, you will go for Upload file and there are two options to upload a subtitle file.
If your subtitle file has timecode, select With timing (and go to Step 3).
If your subtitle file only has texts of the speech without timecode, opt for Without timing (and go to Step 4).
Note: You should upload a YouTube supported subtitle file format, such as .srt, .sbv/.sub, .mpsub, .lrc, .cap, .smi, .ttml, etc.
Step 3. If your subtitle file uploaded has both text and timecode, YouTube will organize your subtitle file according to the timecode you set.
Furthermore, you can adjust the subtitle positions and durations on the timeline to ensure that subtitles synchronize with their corresponding spoken sound.
It is recommended to make a subtitle file (with timecode) like this:
1
00:00:01,680 --> 00:00:02,615
[Music]
2
00:00:03,615 --> 00:00:04,804
Hi guys welcome back to my channel
3
00:00:05,000 --> 00:00:06,804
I hope you guys are having a great day
Step 4. If you upload a subtitle file without timecodes, subtitles will be placed in a box.
Check your subtitles for spelling errors in the box. Let's say everything's OK, click on ASSIGN TIMINGS.
Subtitles and video will be synchronized automatically over time.
Subtitle Download Jack Ryan Season 2
Note: Your subtitles must be in a language supported by YouTube speech recognition technology and in the same language of your video.
It is recommended to make a subtitle file (without timecode) like this:
[Music]
Hi guys welcome back to my channel.
I hope you guys are having a great day.
#Type and Auto-sync Subtitles in YouTube.
The second mode to add subtitles: Auto-sync.
It's Similar to the way that we add a subtitle file without timing to a video as before.
However, here you have to type all the things that are spoken in the box.
You don't have to care about formatting if you don't have a transcript file.
Once you have already inputted everything, click on ASSIGN TIMINGS. Subtitles and videos will sync automatically in a while.
#Create Subtitles for your YouTube Videos (Recommended).
The third mode of captioning: Type manually.
It's Similar to the way that we add a subtitle file with timecode to a video. Move the play head to the place where you will add subtitle and click +CAPTION on the top-left corner.
Type what's spoken in the video to the field. And subtitles will be added to the timing you set.
Note that subtitles timing could not be accurate as you expected.
While you can hover the cursor over the subtitle in the timeline and adjust subtitles timing on your own.
Once captioning is done, click PUBLISH.
How to Add Subtitles to Facebook Videos
Let's say your Facebook video has no subtitles displayed, your content could lose a lot of engagement and impression because people won't be able to hear what you are saying with the sound off.
To make your video get more accessible, you can catch up with the way of captioning your Facebook video in this section.
Step 1. Log in your Facebook and upload your video to Facebook by clicking Photo/Video at the very beginning.
Step 2. Click Subtitles & Captions (CC) at the right side in the pop-up window.
Step 3. Choose a language of your video and click Auto-Generate, Write or Upload.
It's suggested that go for Auto-Generate. Facebook will automatically add subtitles to video very quickly.
Step 4. Once the auto-captions is added, you can modify the detail and timing of the caption. Then click Save Draft to confirm changes.
Step 5. At last, choose your default language and click Publish. Subtitles will be uploaded to Facebook in a while.
How to Add Subtitles to Video Online
Browser-based subtitle makers have their fans either. The significant edge that online subtitle adder has is convenience.
You don't need to download extra apps to your computer. And they are accessible anywhere as long as there is strong internet.
This part has gathered two useful and free subtitle makers that can help you add subtitles to video easily. They are Clideo and Kapwing.
#Adding Subtitles to Videos Online with Clideo.
Step 1. Navigate to the Clideo via a browser like Chrome, Edge, Foxfire, etc.
Step 2. Upload your video from your hard drive, a cloud, or paste a link if it's already on social media platforms.
Step 3. If you already have a subtitle file for the video, you can upload it to Clideo and modify subtitle timings.
Also you can make it from scratch. When there is necessary, you can modify the font position, font, font size, etc. in the Styles tab.
Step 4. Once editing is done. Select a proper format and click Create in the lower right corner.
After a while, you are free to download the captioned video.
#Adding Subtitles to Videos Online with Kawping.
Step 1. Go to the browser-based subtitle editor Kapwing.
Step 2. Upload a video file or paste a link to import video.
Step 3. In subtitle editing panel, you are allowed to create subtitles from scratch, upload a subtitle file, or enable auto-generator.
Plus, you can use the tools in the sidebar to polish the subtitle styles.
Step 4. Click Create to hard-code the subtitles to video or download an SRT file and upload it to social platforms.
How to Add Subtitles to Plex
Plex is a media serving application allowing you to stream your personal content from your computer to any device and access Plex's content of video on demand.
Whether you are affected by hearing loss or just simply need subtitles to watch a match in a noisy place, Plex makes it easy to download and add subtitles to all of your media.
#Auto Download Subtitles in Plex.
Step 1. Launch and log in Plex Media Server through a web browser.
Step 2. Click on the Settings icon in the upper right corner and select Languages in the sidebar.
Step 3. In the Languages menu, place a checkmark in the box of Automatically select audio and subtitle tracks.
Select your preferred audio track, subtitle mode, subtitle language. It's recommended to pick Always enabled mode.
Step 4. Navigate to the Agents menu and click on Movies>Plex Movie.
Check the box of OpenSubtitles.org and drag it to the top of the list.
Click on the gear at the far right of this entry for preferred subtitles downloads.
Repeat this process as previously described in the Show category to enable subtitles for Plex's TV shows.
Step 5. If auto download subtitles aren't turned on, you will have to trigger a refresh of your library for activating the OpenSubtitles agent on all your media.
Step 6. Enable a subtitle track before watching.
#Adding Local Subtitle Files in Plex.
Let say OpenSubtitles.org does not come with a proper subtitle file you need in Plex, you could check out other subtitle download sites and download your needed subtitle files.
Note that you should download the subtitle files that are compatible with Plex media player, including SRT (.srt), SMI (.smi), SSA or ASS (.ssa or .ass), WebVTT (.vtt).
Step 1. To enable local subtitles in plex, you have to check the box of Local Media Assests (Movie/TV) and top it to the in the list within the Agents menu as mentioned above.
Step 2. Put the downloaded subtitle file together with the associated video in the same directory.
Step 3. Refresh your media library and Plex will automatically link the subtitle file to the related video.
Do Remember to Name the Subtitle files in This Way:
Movie_Title (Release Date).[Language_Code].[file extension]
e.g. Weathering with You (2019).eng.srt
Show_Name SxxEyy.[Language_Code].[file extension]
e.g. Chernobyl - S01E01.eng.srt
Add Subtitles to Video FAQs
1. Subtitles vs. Closed Captions
Get confused about subtitles and closed captions? Subtitles translate or transcribe the dialogue or narrative of foreign movies, television programs, animations, etc. for local population and are usually displayed at the lower of the screen.
Adding captions to video is to put the audio portion of a program as the form of text on the screen.
That said, all the audio information of a video may be presented, covering dialogue, audio effect, relevant musical cues like background music, applause, cheering, and much more.
So, how to choose which one to use? Generally, subtitles are preferred to foreign movies or television programs that require translation of dialogue or narration. While closed captioning is usually used for online streaming. You can turn it on or off anytime, or even rip subtitles from a video using some tools. Anyway, they are substitutional for each other most of the time.
2. How Can I Put Subtitles on My iPhone Videos?
A lot of people choose to use their iPhones to shoot movies, because it is really convenient and the movie quality is pretty great. If you want to post videos online, you can use iMovie for iOS to add subtitles to your iPhone videos.
Step 1. Launch iMovie for iOS on your iPhone.
Step 2. Create a project and import your clips.
Step 3. Select the clip you want to add subtitles to.
Step 4. Tap the text icon in the lower menu.
Step 5. Choose a text effect and type your speech.
Step 6. Save the edited video and export to the Photos app.
Anyway, text otpions in iMovie for iOS are very limited. If you want to make a good-looking subtitle style, you should go for other video editing apps or even desktop application like VideoProc.
Wrap-up
Adding subtitles to videos has not been a hot potato as long as you choose a right subtitle maker and have some knowledge. If you plan to add hard burn (embedded) subtitles to video, you can opt for VideoProc, HandBrake, VLC, and iMovie. For closed caption, you can make it on YouTube, Facebook, or other free online subtitle adders like Clideo, Kawping, etc. Less noted but equally significant, Plex's subtitle feature allows you to auto download and add local subtitle files for your media.
Anyone who likes watching YouTube videos knows YouTube’s built-in Subtitles/CC feature and how to turn it off or on. Captions can help us better understand the content of the video.But few people know how to get them downloaded. To this end, we will share five different methods to download subtitles from YouTube so that you can listen to your favourite music with lyrics, download any course with captions and translation to learn more while you are free and without internet.
Method 1. Use Jihosoft 4K Video Downloader
The first tool I will introduce to you today is 4K Video Downloader, a simple and elegant software that makes it easy to download subtitles from YouTube. It is fully compatible with Windows and Mac systems, safe and virus-free, and even without internal advertising, you can use it with confidence.
After downloading and installing the YouTube subtitle downloader on your computer, you only need to copy the link of the video you want to download, then open the program, click the “+ Paste URL” button on the main interface, the software will automatically parse the copied link.
If the parsing is successful, there will be a pop-up box where you can customize the video resolutions, such as 4K, 1080P, 720P, 360P, 240P and so on. Meanwhile, you can choose to download only the video, download the original audio, or convert the video to MP3. Most importantly, you are able to download subtitles and save them in .srt and .vtt formats. It offers you many languages options including English, Chinese, Korean, Spanish, Japanese, etc.
Once you have selected the desired type of file, resolution, format, and subtitle in your preferred language, click on “Download” and you will get the video downloaded with the subtitle.
Method 2. Use Gihosoft TubeGet
Gihosoft TubeGet is a powerful and easy to use software that combines everything you would need from a YouTube video downloader. With it, you can download videos with subtitles from more than 100 websites including YouTube, Instagram, Tumblr, Vimeo, Facebook, and Twitter.
In addition to downloading videos, it allows you to download the entire YouTube channel and playlist as well. You can use your smartphone to save, transfer and share downloaded files, whether they are videos or audio, regardless of it’s running Android or iOS operating system.
To download subtitles from YouTube, all you have to do after downloading and installing Gihosoft TubeGet is copying the video URL and then clicking on +Paste URL in the program.
After that, the YouTube video downloader will begin analyzing your video and collecting information about it, including video size and resolution. Under the Quality box, find and tick the option to download subtitles, then click the red “Download” button to start downloading videos.
Method 3. Use DownSub
The third tool in our article is DownSub, a simple web-based YouTube subtitle downloader online that allows you to download and save subtitle directly from any video on the internet including YouTube, DramaFever, Viki, Facebook, and more.
This easy-to-use website only requires you to provide a link to the video you want to get subtitles from. It is not a video downloader website, but just a YouTube subtitle extractor.
All you have to do is to get the link for the video you want to get its subtitle or caption, and paste it on the blank box in the DownSub website. Once you click on Download, you will get a bunch of different translations and subtitles for your video that you will be able to download all as a standalone translation.
The second and final step is to click >>Download<< next to the language you want to get your YouTube video subtitle in, and once you click on it, and due to the small size of the file, you will get your .srt file within a second to be able to use it with any type of video and using any video player even if you want to play it on your TV.
The best thing about the online YouTube subtitle downloader is that it doesn’t take any time to analyze your YouTube video and to extract the subtitle from it, and the whole process will take less than a minute from you to get the lyrics of any song, the captions for any video, and the subtitle in your language for any YouTube video.
Method 4. Use LilSubs
The next tool that can be used to download subtitles from YouTube is LilSubs. This one is just like DownSub, but it supports little more sites including VLive, Dailymotion, TED, Vimeo, OnDemand Korea, etc.
The process of downloading any standalone subtitle from any video on the internet is the same as the previous website, all you have to do is to get the link of the video you want to get its subtitle and paste it in the blank box.
Subtitle Downloader For Mac
After pasting the link, click “Download” and you will get an overview of the video and the ability to download videos in different resolutions such as 360p and 720p. If you are looking for subtitles in any language, you will definitely find it in between over 100 different languages.
Once you find the subtitle you want, click on it, and you will get it downloaded in SRT format.To download any video from the website, you can simply right-click on the resolution you want and click on Save As.
Subtitle Downloader For Pc
Method 5. Use SaveSubs
The latest tool in this article is SaveSubs, which is a web-based online YouTube subtitle downloader that is capable of downloading subtitles from many other websites than YouTube (including Dailymotion, Facebook, Vimeo, etc).
The site has both light and dark modes, and you can easily extract and download YouTube subtitles by copying, pasting the link into a blank box and clicking “Download“.
You will get three main options for downloading what you want; The first one is to download the subtitle in .srt format and in the Auto-Generated language which is English most of the times, the second one is to download it in .txt format, and that last main option is to download the video itself in the format you want including MP4 format.
Then, and down below these options, you will find an option that allows you to instantly translate the subtitle into the language you want and download it in .srt format.
Conclusion
The above motioned are the five best tools to download subtitles from YouTube, you now have 2 tools that can be downloaded as a software on your PC, including the brilliant 4K Video Downloader, and 3 online YouTube subtitle downloaders that will help you downloading the subtitle you want without having to download or install any file.
And by following Jihosoft website, you will get a huge number of YouTube and video related articles that will help you get the best from them regardless of your internet connection. So, don’t forget to share this article with your friends and family, and keep following Jihosoft to get more and more tips and tricks.