How To Enable Spell Check In Wordpad Document tinySpell watches any text you enter in any field in just about any application, whether it’s a web browser, a code editor, or your favourite chat app. It beeps when it detects an error, and you right-click to choose the word you meant to type. There is no Spell Check in Wordpad or Notepad. But you can copy and paste the text somewhere else that does have spell check, like your email. Or even on here. /e Another option is to just use the free Open Office. Check the spelling of your Wordpad document manually using a dictionary. According to career. This tutorial will show you how to spell check documents in Word Pad. Don't forget to check out our site for more free how-to videos!
With today’s generation typing texts at a much faster rate than ever, it’s bound to make spelling errors on their texts. If you happen to be one of the users who often makes mistakes in their spellings, you might like a spell checker to inform and fix your spelling errors. WordPad is one of the apps that lacks this checker and this guide tells you how to do a WordPad spell check on your Windows 10 computer.
WordPad is one of the best document creators and text editors available out there. It provides you with Microsoft Word like features but at no cost to you. It’s a completely free app that comes preloaded on all Windows machines out there.
That being said, there are certain features that users wish they had in WordPad. Spell checker is one of the missing features in WordPad, and it’s quite strange that a Word processor like this doesn’t have a basic feature like that.
Fortunately, there are developers who understand the pain of users like you. Some of them have actually gone ahead and developed an application that lets you add a spell checker to WordPad and all other apps on your Windows computer. The following shows how to get and use the app on your computer.
Add Spell Checker to WordPad on Windows 10
The app we’re talking about is called tinySpell. It’s a standard app that you install on your computer and then it detects your spelling errors in your apps and lets you fix them. The app has both installable and portable version and you can use any one of them to do your task.
Regardless of what version you go for, you are going to have the same set of features on your computer.
Step 1. Open a new tab in your browser and head over to the tinySpell website. Download your preferred version of the tool and save it to your computer.
Step 2. If you downloaded the portable version of the tool, right-click on the downloaded archive and select Extract To. It’ll decompress the contents of the archive.
Step 3. Open the newly created folder and find and double-click on the file that says tinySpellp.exe. It’ll launch the tool on your computer.
Step 4. Unlike standard programs that show a panel on your screen, tinySpell won’t show anything like that. Instead, it’ll get added to your taskbar and you can control it from there.
Step 5. There’s actually nothing that you need to configure in order to enable spell checker in WordPad on your computer. All you now need to do is launch WordPad and start writing your text.
Step 6. As soon as you make a mistake in your spellings, a red warning will appear above the word. Click on the warning and you’ll see several suggestions for your mis-spelled word. You can click on any of these words and your word will be replaced by it.
tinySpell comes with its own dictionary and so it can detect a number of mis-spelled words and offer suggestions to fix them. You can even add your own words to this dictionary. There are several other options as well that you can modify in the tool on your computer.
Add your Own Words to tinySpell Dictionary
If there’s a word that you often use in your texts but it doesn’t happen to be one of the standard dictionary words, you can add it to the tinySpell dictionary and the app won’t detect it as a mis-spelled word.
Step 1. Right-click on the tinySpell icon on your taskbar and select the option that says Dictionary. It’ll open the tool’s dictionary on your screen.
Step 2. On the following screen, type in the word that you want to get added to the dictionary. Then, click on the Add button from the left-hand side menu.
The word will be added and saved in the dictionary.
Disable Spell Checker in Certain Apps on Windows 10
If you want to disable the spell checker in certain apps on your computer, the app allows you to do it from its settings menu. You can actually define a list of apps that the spell checker must not work in. It also lets you select the apps only in which the spell checker should work.

Step 1. Find the tinySpell icon on your taskbar, right-click on it, and select the option that says Applications.
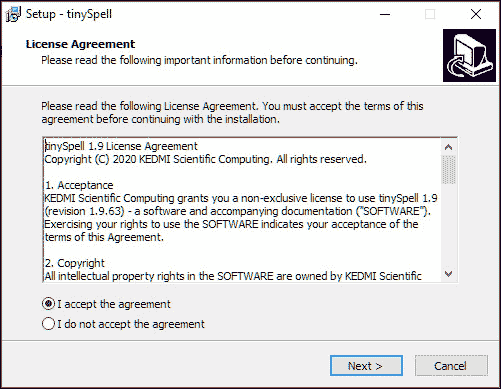

Step 2. On the following screen, ensure the Enabled option is tick-marked. Then, click on the button that says Add to add an app to the list. This is the app in which tinySpell won’t work.
Step 3. Use the dropdown menu on the following screen and choose one of the apps to disable the spell checker in. Then, click on OK to save the changes.

From now on, the tool won’t work in your specified apps on your Windows 10 computer.
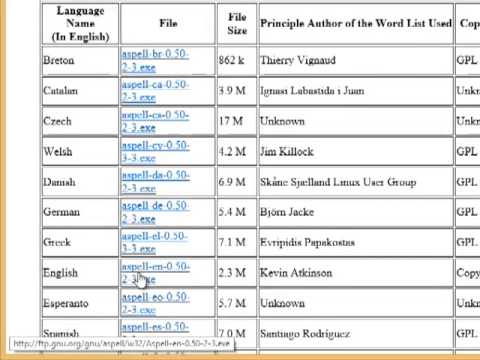
Here’s how you can enable automatic spelling and grammar check as you type in LibreOffice Writer.
LibreOffice Writer supports multiple language dictionaries that are used to validate the grammar of the words as you type alongside spelling. The Writer shows red color curved line under the incorrect word in the document after it validates against the supported dictionary. And grammar errors are shown blue color curved underline against phrases.
How to Enable Automatic Spelling and Grammar Check
There are two ways to check spelling and grammar.
A) Manual mode and B) Automatic Mode as you type.
To enable the automatic spelling and grammar check, go to Menu Tools → Options. From the left side menu, select Language under Language Settings. Make sure to choose appropriate language under “Default Languages for Documents” – e.g. Western: English (USA).
Auto Correct Spelling In Wordpad
Go to Writing Aids Option to the left and under options choose ‘Check spelling as you type’ and ‘Check grammar as you type’.
Press OK.
Now Go to the “English Sentence Checking” option and select options under Grammar Checking and Punctuation.
Now you can see red curly underline on words that have spelling errors.
And the blue line shows only grammar errors as per your chosen options.
Looking for something else?
Read our complete tutorial index of Calc, Writer, Impress and Draw.