- Disable Steam Overlay Launch Option
- Steam Overlay Not Working Windows 10
- Disable Steam Overlay Launch Options
- 4 Player Co Op Games
The black screen problem in Elelx is a startup issue that can be caused by different glitches, from display driver issues and corrupt Visual C++ Redistributable packages to application conflicts. If you’re one of the many players who are experience this frustrating nightmare, rest easy as this guide is filled with info on how to get rid of the black screen problem in Elex.
Update Your Operating System
When I put launch options in the box for a specific game, click ok, and close, then re-open, the launch options are nowhere to be found, and the desired effect from the options does not occur. (I'm trying to screen record with SimpleScreenRecorder) Also, I cannot disable the Steam overlay on a per game, or global basis.
Start with downloading and installing your operating system’s latest updates. It could be that some of the software dependencies related to the startup process have not been updated in a while. These components include the .NET Framework and the Visual C++ Redistributable. Also, the Windows Update utility updates device drivers, including that of your display adapter.
- Game launch options can be used to change game settings before running the game. Launch options allow the user to supercede internal settings of the game. This is an effective means to recover from incompatible video settings and well as troubleshooting a wide range of issues. This topic covers setting game launch options from Steam's Library.
- Here you will see another checkbox stating “Enable the Steam Overlay while in-game”. Make sure it is checked. Re-launch Steam and check if the overlay is working in that desired game. Solution 3: Opening from the main game folder. Another remedy is to open the game you are playing directly from its installation folder.
- Cheap games with instant email delivery:.If you're looking for a URL or similar that I.
- This is how you're able to turn off notifications via overlay options. Disable Steam Overlay. If you are playing an old Steam game then you may face graphical issues, this issue appears when Steam’s in-game overlay the screen that come into view when user press Shift+Tab while in a game.
While the tool is designed to download and install updates in the background, you might have to manually initiate the process sometimes.
Running the Windows Update utility is one of the easiest tasks in the operating system: Go to the Settings app by right-clicking on the Start button and selecting Settings in the Quick Access menu. You can also use the Windows + I keyboard combo. After the Settings app shows up, go to the bottom of the window and select the Update & Security icon. Now, make sure you click on the “Check for Updates” button once the Update & Security interface appears.
After clicking on the button, Windows Update will check for the updates that are available for your system. If your system is up to date, move on to the next solution. If you have pending updates, however, click on the Download button to allow the utility download the updates. Once the updates are downloaded, you must click on the Restart Now button to have them installed right away.
Your computer will reboot on multiple occasions, especially if you’re installing a Feature update. After the installation process is complete, the PC will boot up normally. You can now launch Elex and check for the black screen issue.
Install Vcredist
Generally, the Visual C++ Redistributable package is important to gaming. When you install any game, especially via Steam, the package will also be installed automatically. What’s more, you can find the installation files for the package in the game’s folder in case the package becomes corrupt.
Some gamers discovered that running the installer repaired the package and fixed the black screen problem that occurs during startup. You can try this by navigating to the game’s installation folder and running both Vcredist packages. If you don’t know how to locate the folder, follow the steps below:
- Use the Windows + E shortcut to launch the File Explorer. You can also click on the folder icon in the taskbar or double-click any folder on your Desktop to summon File Explorer.
- After the File Explorer appears, go to the left side of the Window and click on This PC.
- Navigate to the right side and double-click on the Local Disk C under Devices and Drives.
- After the drive appears, search for the Program Files (x86) folder and click on open it.
- Double-click on the Steam folder.
- Open the Steamapps folder once the Steam directory shows up.
- Open the Common folder, then go to Elex’s installation folder.
- If you did not install Elex or the Steam client in their default directories, then you won’t find the game in the path we directed you to above. Follow these steps instead:
- Double-click on Steam’s Desktop icon or search for the app in the Start menu and launch it.
- After Steam opens, click on Library at the top of the window.
- Once the list of games on your Steam account appears, locate Elex, right-click it, and then click on Properties.
- Go to the right side of the window and click on Local Files.
- After that, click on the button that says, “Browse local files.”
- Once you get to the installation folder of Elex, open the _CommonRedist Folder.
- Now, run both installation packages and follow the on-screen prompts carefully.
If you’re prompted to uninstall the package, follow through with the process. After that, reinstall it.
Change the Game’s Screen Resolution
It’s possible that you tampered with the game’s settings and selected a resolution that doesn’t match that of your monitor. If you can’t get into the game and revert your settings due to the black screen problem, you can follow the steps below to use the game’s configuration file to undo the resolution settings:
- Right-click on the Start button and select Run. You can also open the Run dialog box by tapping the Windows and R keys at the same time.
- After Run opens, type “%localappdata%” (no quotes) into the text field.
- After the Local folder shows up, open the Elex folder, then open the Config folder.
- Next, open the Application.xml file with Notepad.
- Now, change your resolution.
- Press Ctrl + S to save the file, then launch the game.
If you don’t know your PC’s recommended resolution, right-click on your Desktop and click on Display Settings. You’ll find your Display Resolution under Scale and Layout.
Update Your Graphics Card Driver
Your graphics card driver is another likely cause of the error. In fact, many gamers find out that they only had to update the driver to resolve the issue. As it turns out, having a bad, missing or outdated driver doesn’t bode well with the game’s launch sequence. So, make sure you install the updated version of your card’s driver properly.
If you want to do things the right way, you should remove your current driver as it could contain certain corrupt entities that will affect the new installation. If you don’t know how to do that, we’ve got you covered: The steps below will walk you through the process:
- Launch the search bar beside Start. All you have to do is click on the magnifying glass icon next to the Start button or press the Windows logo and S keys simultaneously.
- Once the search utility appears, type “device manager” (without the quotes) into the text box, and then click on Device Manager in the results.
- After the Device manager appears, go to the Display Adapters tree, right-click on your graphics card, then click on Uninstall Device.
- Next, check the box beside “Delete the driver software for this device,” and then click on the Uninstall button.
- Restart your PC.
Once your computer reboots, Windows will automatically install its generic display driver for basic graphics processing. You’ll now have to download and install the latest driver for your card. There are different ways to do that, and we’ll be walking you through each process.
If you haven’t installed updates for your operating system as suggested above, you should start with that. The utility installs driver updates when Microsoft releases them. This way, you’ll be getting a driver version that has been vetted to be compatible for your computer and operating system.
Disable Steam Overlay Launch Option
Next, you can use the Device Manager. The tool also installs compatible drivers from Microsoft’s servers. To use it, follow these steps:
- Launch the search bar beside Start. All you have to do is click on the magnifying glass icon next to the Start button or press the Windows logo and S keys simultaneously.
- Once the search utility appears, type “device manager” (without the quotes) into the text box, and then click on Device Manager in the results.
- After the Device manager appears, go to the Display Adapters tree, right-click on your graphics card, then click on Update Driver.
- Next, click on “Search automatically for updated driver software,” then allow the tool to search for the driver and install it.
- You can now restart your PC and check for the black screen issue.
Sometimes, the Device Manager will fail to update the driver because Microsoft is yet to release the update. If this is the case, you still have the option to use a third-party driver-updating tool that fetches signed updated driver versions from a reliable source.
One competent program that you can trust is Auslogics Driver Updater. The tool is designed to keep every device driver on your system up to date. It performs regular scans to pick out drivers that outdated, missing, or corrupt and installs their updated versions automatically.
Whenever the program performs an update, it saves the current version as a backup to be used whenever you want to roll back.
Using Auslogics Driver Updater means you can eliminate the stress of querying for driver updates one by on via the Device Manager while crossing your fingers that Microsoft has released these updates. With this tool, you can also get notifications when anything goes wrong or when a new update becomes available. The steps below will show you how to use the program:
Resolve PC Issues with Driver Updater
Unstable PC performance is often caused by outdated or corrupt drivers. Auslogics Driver Updater diagnoses driver issues and lets you update old drivers all at once or one at a time to get your PC running smoother
- Navigate to this webpage in a new tab if you’re following this guide on your computer’s web browser.
- After the webpage of Auslogics Driver Updater opens, click on the Download button, then prompt your browser to download the setup file.
- Once your browser completes the downloaded, run the setup directly or find your way to the folder where you saved it and double-click it.
- Click on Yes once the User Account Control dialog.
- The Setup wizard will now appear.
- Choose your language in the first drop-down menu.
- Next, choose the installation location under Installation Directory (we recommend leaving it the way it is).
- Check or uncheck the boxes beside “Launch automatically at Windows Startup” and “Create desktop icon”, according to your preference.
- Next, decide whether you want the program to send anonymous reports to its developers when issues occur, using the last checkbox.
- After entering your installation choices, click on the “Click to install” button.
- Once the installation completes, the program will launch automatically and start the scanning process.
- If it doesn’t start on its own, you can go to the Start menu and launch it or double-click its Desktop shortcut if you created one.
- Once it opens, click on the Start Scan button.
- After the scan is complete, a list of problematic drivers will appear. Check to see if your video card driver is on the list.
- Click on the Update button.
- After the tool finishes updating your driver, reboot your PC and launch the game to check if the startup problem persists.
If you choose to download and install the driver manually, you have to be careful and make sure you install the right piece of software as it’s easy to choose a different GPU model and OS architecture. We recommend that you leave the job to programs like Auslogics Driver Updater.
Stop Overclocking Your Components
Increasing the clock speeds of your GPU and CPU can help you achieve better performance while gaming, but sometimes, it may backfire. This is could be one of those times. Try underclocking your components and check of that would resolve the problem. You can also close your overclocking software for a while and run the to check if that works.
Also, there have been reports that enabling Custom Direct3D Support in Rivertuner Statistics helped fix the problem. You should also give that a try.
Change Your Display Connection
This might sound bizarre, but some players discovered that the black screen problem is connected to your display connection. If you’re using HDMI, try DVI and vice versa. If that doesn’t solve the problem, move over to the next fix.
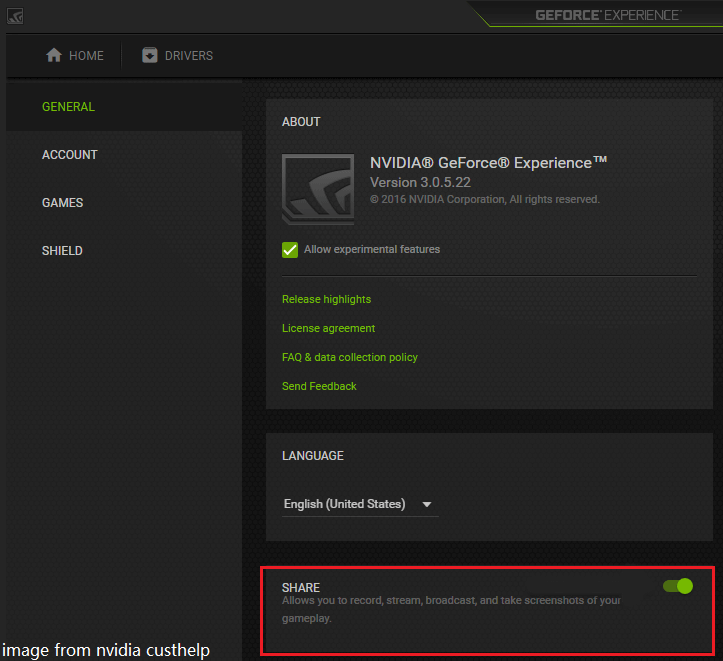
Disable Overlay Programs
Overlay programs are quite important to gamers. It can get really frustrating when you always have to minimize a game (which is utilizing your entire screen) to check your browser. Some overlay programs remove this frustration. They also offer other cool features, such as recording gaming footage, taking screenshots, and chatting in-game.
As useful as they are, overlay features often cause complications, and the black screen problem in Elex happens to be one of them. You can get rid of the problem if this is the case by disabling your overlay program.
There are different programs out there with the overlay feature such as Steam, GeForce Experience, Game Bar, and Discord, among others. We’ll be showing you how to disable the feature in these programs.
Disable “In-Game Overlay” in GeForce Experience
If you use an NVIDIA card, follow these steps disable the in-Game Overlay feature in GeForce Experience:
- Go to the notification are in the taskbar and click on the “Show Hidden Icons” arrow.
- Once the System tray flies out, locate the NVIDIA icon, right-click it, and then select GeForce Experience.
- After the application appears, go to the left hand-side of the window and switch to the General tab.
- When you see the general options on the right side, scroll down to IN-GAME OVERLAY and toggle off its switch.
- Save your changes, then close the program.
- Launch Elex, and then check for the error.
Turn Off In-Game Overlay in Discord
Discord can be said to be the most popular voice and text chat app around. It allows gamers to communicate while engaged in gameplay. Some Elex players reported that the program’s overlay feature is responsible for the black screen that shows up shortly after launch.
Disable the feature and check if doing that gets rid of the problem. With Discord, you have two ways to disable the overlay feature: You can either turn it off entirely or turn it off for a single application. Follow the step-by-step guide below:
- Open the search box next to the Start button by clicking on the magnifying glass icon on the taskbar.
- Once the search function appears, type “discord” (no quotes) and click on the app after it shows up in the results.
- Immediately Discord opens, find your way to the User Settings environment. You can click on the cog icon to do that.
- After the User Settings interface shows up, navigate to the left pane, scroll down, and then click on Overlay.
- Move over to the Overlay tab.
- Now, toggle off the switch next to “Enable In-Game Overlay.”
- If don’t want to disable the feature for other applications but want to turn it off for Elex, go to the Games tab, locate Elex, and then, disable the overlay feature for it.
- After that, save your changes and check for the problem.
Disable Game Bar
Microsoft designed Game bar to further establish Windows 10 as a gaming-oriented OS. The feature allows gamers to record and broadcast game footage, take screenshots, and record audio. That said, it can also cause conflicts with Elex, just like other overlay features. We’ll be showing how to disable the feature, using the Settings application:
- Right-click the Start button and click on Settings or press the Windows and I keys together.
- After you see the home screen of Settings, click on the Gaming label.
- Once the Gaming interface appears, turn off the switch under “Record game clips, screenshots, and broadcast using Game Bar.”
- Switch to the left side of the window and switch to the Captures tab.
- Now, turn off the switch under “Record in the background while I’m playing a game.”
- Launch the game and check for the problem.
Disable Spotify Overlay
When you think of desktop streaming platforms, Spotify easily comes to mind. The application comes with an overlay feature that can cause issues with game. Disable it and check if the black screen problem goes away. Follow the steps below:
- Launch Spotify.
- After the application opens, click on Edit at the top of the window and click on Preferences in the context menu that drops down.
- When the Preferences interface opens, scroll down to Display Options.
- Now, turn off the switch for “Show desktop overlay when disabled.”
- Launch Elex and check for the problem.
Disable Steam Overlay
Although it allows gamers use the Steam browser and chat in the online community, the Steam overlay feature is also known to cause conflicts with games. We’ll be showing you how to disable it in the steps below:
- Launch Steam.
- Once the app opens, go to the top-left area of the Window and click on Steam in the menu bar.
- Select Settings in the menu that drops down.
- After the Settings interface of Steam shows up, navigate to the left sidebar and click on In-Game.
- Head to the right pane (the In-Game page) of the window and uncheck the checkboxes under “The Steam Overlay.”
- Return to the home page of the Steam Client and click on Library at the top of the window.
- Right-click on Elex in your games list, then click on Properties.
- Switch to the right pane and uncheck the checkbox for “Enable the Steam Overlay while in-game” under the General tab.
Disable Experimental Features in GeForce Experience
The GeForce Experimental Features allows you to unlock certain advanced features that can cause stability issues with games. Some gamers disabled it and were able to run the game without problems. If you have GeForce Experience, fire up the application, go to the Settings environment, and then switch off “Enable experimental features” under General. You can now start the game and check for the problem.
Disable Overlay Programs
Certain programs use their overlay features to draw over your game in order to extend your capabilities while you’re utilizing your computer’s entire screen. These programs include Steam, NVIDIA GeForce Experience, and Discord, among others.
We’ll show you how to disable their overlay features:
Turn Off Steam Overlay
Steam Overlay Not Working Windows 10
- Open the Steam Client.
- Go to the top-left corner of the window, click on Steam, then select Settings in the context menu that drops down.
- Next, click on In-Game in the left pane to switch to the In-Game tab.
- Navigate to the right pane and uncheck the “Enable the Steam Overlay while in-game” checkbox under Steam Overlay.
- Relaunch Hunt: Showdown and check if the crashing issue persists.
Disable Steam Overlay Launch Options
Disable NVIDIA Overlay
- Go to your system tray in the far-right of your taskbar, click on the NVIDIA icon, then click on GeForce Experience. You can also search for the program in Start menu and launch it from there.
- After the app opens, navigate to the top-right corner of the window and click on the cogwheel icon.
- Stay in the General tab of the next screen, and then toggle off the SHARE option located toward the bottom of the right pane.
Disabling Game Bar
- Click on the Start button or tap the Windows logo key on your keyboard, then click on the wheel icon once the Start menu appears. You can also summon the Settings app by pressing the Windows and I keys simultaneously.
- Click on the Gaming label after the home screen of Settings opens.
- In the Game Bar tab of the Gaming interface, turn off the switch under “Record game clips, screenshots, broadcast using Game bar.”
- Next, switch to the left pane of the Gaming interface and click on Captures.
- Navigate to Background Recording and turn off “Record audio when I broadcast.”
- Exit the Settings application and launch the game to check for the problem.
Conclusion
The black screen problem should now be gone for good. If you have questions or want to ask for help regarding any problem, reach us via the comments section below.
Summary :
The following contents show you how to disable NVIDIA overlay including in-game overlay, share overlay, share notification overlay, instant replay overlay and status indicator overlay. You can visit MiniTool Partition Wizard website to learn more details about NVIDIA overlay.
Quick Navigation :
The overlay is the cover interface (icon to be exactly) that a program puts on top of another program. A great many of graphics apps and voice chat applications generate overlays to improve its users’ experience, especially their experience in gaming.
However, sometimes, the overlays produce bad experience to people instead of the good one. They consume bandwidth as well as bring compatibility issues to certain programs. In such situation, you need to turn off the overlays.
How to Turn off NVIDIA Overlay?
You will carry out the following operations in Nvidia GeForce Experience software, which is a platform including game optimization settings, video drivers as well as automatic updates. It also contains NVIDIA ShadowPlay overlay (now is Share ovelay).
Also read: How to Check Nvidia Driver Version Windows 10 – 2 Ways
How to Disable Nvidia in Game Overlay?
The in-game overlay (Share overlay in some editions) allows you to easily record videos, take screenshots, play cooperatively and broadcast your gameplay.
Sep 1. Right click on the Nvidia system tray icon and select NVIDIA GeForce Experience.
Step 2. Log into your NVIDIA account.
Step 3. Click the Settings icon (gear) on top right.
Step 4. In the GENERAL tab, turn off IN-GAME OVERLAY and exit.
How to Disable Nvidia Share Overlay?
4 Player Co Op Games
The SHARE feature in NVIDIA allows you to record, steam, broadcast and take screenshots of your gameplay.
It is similar to the guide for how to disable in game overlay NVIDIA. The only difference is in the last step. There, you should toggle the SHARE settings off.
You may receive the NVIDIA installer failed error when trying to install the newest NVIDIA drivers. Then these troubleshooting methods can help you.
How to Disable NVIDIA Overlay of Share Notification?
As NVIDIA graphics card users, are you bored with the notification saying that “Press Alt+Z to share your gameplay” every time when you launch a video game? If so, you can turn off it within the Share overlay.
Step 1. Open the Share overlay by ALT + Z hotkeys or by opening GeForce Experience application and clicking the Share icon (triangle) locating on the left of the Settings gear icon.
Step 2. Click the Preferences icon (gear) on the right side.
Step 3. Scroll down to find the Notifications and select it.
Step 4. Set Open/close share overlay to Off.
Then, the notification will no longer pop up in the future when you launch a game.
How to Disable Instant Replay Overlay?
If you do not want to see the NVIDIA overlay icons on your gaming screen, you can hide them by disabling the entire instant replay.
Step 1. Open the Share overlay.
Step 2. Click on the Instant Replay and choose Turn off.
Step 3. Then, you will see a message saying that “Instant Replay is now off” and the Instant Replay icon will disappear immediately from your game screen. Finally, press ALT + Z to exit.
This is a permanent and all-game change. You don’t have to disable instant replay in other games.
There are five security vulnerabilities found in Nvidia drivers for Windows. Nvidia urges Windows users to update GeForce, NVS, Quadro and Tesla Drivers now.
How to Turn off ShadowPlay?
If you prefer to leave Instant Replay while disable other Nvidia overlays, you can accomplish this by disabling the Status overlay.
Step 1. Open the Share overlay and go to Preferences.
Step 2. Scroll to find the Overlays option and choose it.
Step 3. Move to Status Indicator and click Off.
Finally, the icons (Nvidia overlays) on the bottom right of your game screen will vanish instantly even if you have Instant Replay on.
Kind reminder:
Applications with overlays usually enable their overlays automatically each time they are upgraded. Therefore, to keep the overlays disabled, you can avoid software update. If you really need to upgrade graphics or voice chat program, remember to disable its overlays after updating.
The Bottom Line
The above tutorial only lists the common requests on Nvidia overlay disabling. If the NVIDIA overlay that you want to disable has not been introduced, you can try to find the process by yourself. It is probably similar to the steps above.